
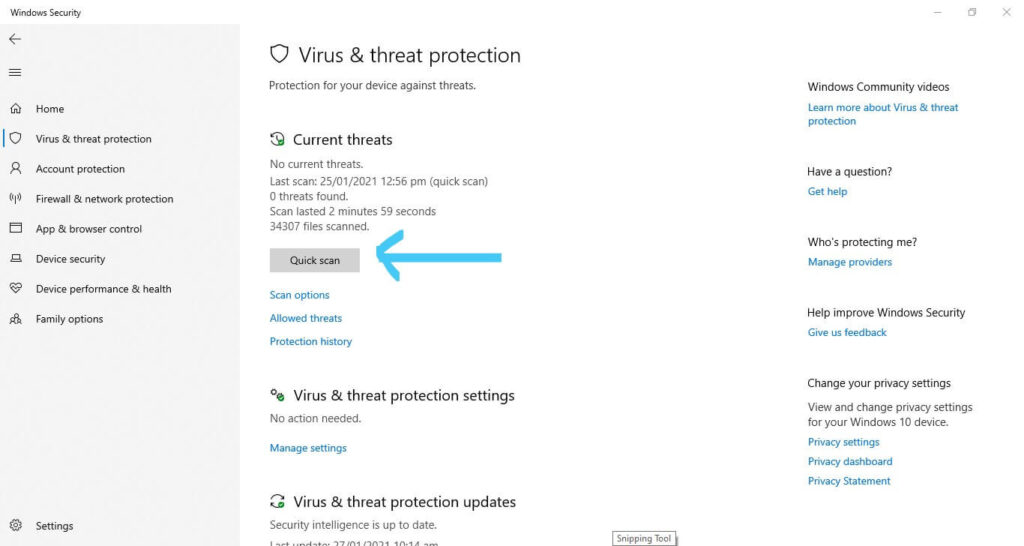
If you’re able to launch Windows Defender, you can verify the scan (time) you’ve just completed, with the one mentioned in Defender screen, both should match: Once the scan is completed, the results will be displayed accordingly.

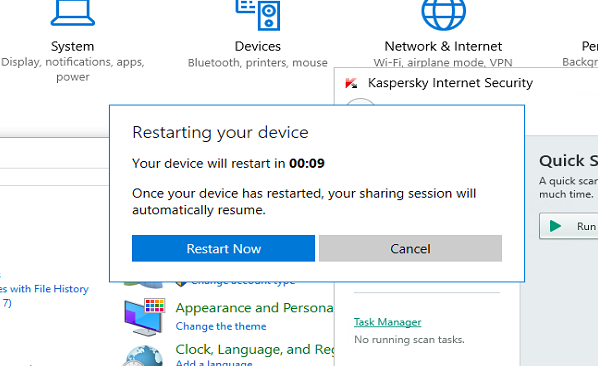
PS C:\>Start-MpScan -CimSession Technoyl -ScanType FullScan -ScanPath "E:" : You can include this parameter to start scan on a remote computer.įor example, to scan a pen drive plugged to remote computer named Technoyl, suppose that pen drive has drive letter as E: and we want this scan as Full scan, we’ll use: PS C:\>Start-MpScan -ScanType QuickScan -ScanPath "H:" : Alter this parameter to scan external drives, such as USB or pen drive.įor example, for quick scanning of a pen drive with H: letter plugged to system, we’ll use:

Here is how you can scan your Windows 10 with Windows PowerShell: How To Use Windows PowerShell To Scan Windows 10įor example, run this cmdlet if you want to have Quick Scan: This is possible due to support for Start-MpScan cmdlet in Windows PowerShell. BUT there is way with Windows PowerShell, which can help you to scan your whole system under such scenarios. In case if you’ve faced any of above mentioned points, you won’t be able to scan your system using Windows Defender. Windows Defender fails to start due to initialization errors. In this case, you need to follow this fix to start Windows Defender:įIX : Windows Could Not Start The Windows Defender Network Inspection Service On Local Computerģ. Third-party antivirus damaged Windows Defender Network Service registry configuration. They installed a third-party antivirus which modified Windows Defender native files such that even after removing the antivirus, you can’t start Windows Defender.Ģ. While there are some people who’re not able to use Windows Defender at their system due to following reason(s):ġ. Most of you might be using Windows Defender to protect your system against security threats.


 0 kommentar(er)
0 kommentar(er)
